Following are the steps for contour cutting graphics in Flexi Starter 10. This references
the CutterPros technical brief found here:
- First, you must calibrate your cutter for the offsets that Flexi uses as the distance
from your blade tip to the laser dot on the cutter carriage. - To do this, create a 3″ x 3″ square.
- Create a contour profile (using Effects, Contour Cut…) around this 3” x 3” square and set the contour offset to 0 so that the contour and the square are the same 3”
x 3” size. Press the green check mark when you are done. - Create the contour cut registration marks. (Effects, Contour Cut Mark…) Press the green check mark when you are done.
- Cut the square first with a regular cut on some vinyl.
- Cut the contour next (contour cut icon next to the regular cut icon, this icon only
turns on when a contour path and registration marks exist in your file) with
offsets of 0 for the X and 0 for the Y. There is no need to remove the vinyl
from the cutter. (In the Cut Contour screen, select the second tab (options),
select Edit, Select Cut Fast and check the Offset X and Offset Y and set them
to 0 and 0, these are the calibration coefficients) - As accurately as possible, measure the distance between the two squares. A set of
calipers works the best but a fine graduated ruler will work as well. - The distance in X and Y are the calibration offset coefficients to use in Flexi
Starter. These coefficients will be approximately -26.1 mm for the X Offset and
19.26 mm for the Y Offset but will vary somewhat from cutter to cutter. Enter
your measurements for these offsets. See slide 20 for additional details. The X
Offset will always be a negative number and the Y Offset will always be a
positive number. - To verify your numbers, recut the contour on the original square with your new
calibration coefficients, your contour cut should be very close if not right on
top of the original square. - VERY IMPORTANT – The Flexi contour cutting algorithms do not allow negative numbers. When you place your graphic vinyl into your cutter for contour cutting make sure that the origin is below and to the right of all registration marks. If a
registration mark is to the right of the origin you will not be able to align
to it because it would cause Flexi to go to a negative number which it will not
allow during this process. - VERY IMPORTANT – Using the mouse keys to click on the arrows on the screen during registration alignment is difficult and you need to have the mouse cursor well aligned to the black arrows. It is highly recommended that you use the keyboard arrow keys for registration alignment. If the cutter and the computer are far apart consider using a remote keyboard. The Contour and Servo cutters will start by moving very, very slowly (almost unnoticeable) but will increase in speed if you hold down the arrows for a few seconds. This makes it easier to do very small adjustments in position.
- VERY IMPORTANT – Some customers using the Contour or Servo series connect to a USB port. This will sometimes allow the cutter to work normally for regular cutting jobs but this will not work for contour cutting and registration with Flexi. You must have your cutter connected properly through USB_Printer_# where the # is the port number of your cutter. If you have any question regarding the connection settings of the Contour or Servo system please contact CutterPros technical support.
- Now, create or import your graphic file into Flexi Starter
- If your artwork is in vector format, Flexi will give you an offset profile from
your vector art. If your artwork is a JPEG or other bitmap file, you will get a
rectangle or oval as your contour offset. If you need an offset profile then please vectorize your artwork with InkScape first. - Create your contour profile offset.
- Create your 4 registration marks. This option does not show up until after you have created your contour offset.
- Print this on your vinyl printer either directly from Flexi Starter or export this to
your printing software (RIP Software) and print it. Do not print the contour loop, just the artwork and your registration marks. - Place the printed vinyl into the cutter being mindful of point 10 above so that the origin is to the bottom right of all four registration marks.
- Run the contour cut with the contour cut button (not the regular cut button). Flexi will only send the contour path to the cutter for the
contour cut. - Register your vinyl to your cutter using the four registration marks.
- Run the contour cut.
If you have any questions or are in need of training or assistance contact us at http://www.CutterPros.com
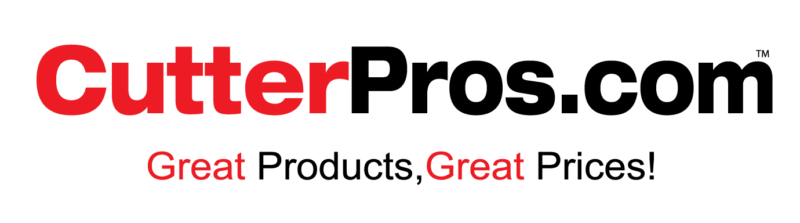
Leave a Comment
You must be logged in to post a comment.