1) Open DragonCut
2) Go to “Tools” on the top menu, select “Plugins & Modules”, select “Vinyl Spooler…”
3) In the Vinyl Spooler, select “Cutter” from the top menu bar, select “Configure Cutter”
4) Select “Units” on the left side bar menu
5) Expand Units and Device Units per Inch and Device Units per mm (see picture)
6) See the numbers 40 and 40 for mm (or 1016 and 1016 for inches)? This is the number of motor pulses per mm that is defined for the Saga cutters. By default, it should be 40 and 40 for mm. Cutting a 1” x 2” rectangle should come out true size.
7) If we change these numbers from 40 and 40 to 80 and 80 (the 1016 x 1016 will automatically adjust to 2032 x 2032 when we do this) and resend the same 1” x 2” rectangle, it will come out to 2” x 4” true size.
8) So, if your cut is coming out too small, adjust these numbers upwards. If your cut is coming out too large, then adjust these numbers downwards. The change should be in direct proportion.
9) Example 1, if your 1” x 2” box is coming out .5” x 1” true size, then double these numbers from 40×40 to 80×80.
10) Example 2, if your 1” x 2” box is coming out 2” x 4” true size, then halve these numbers from 40×40 to 20×20.
11) You can also change the X different from the Y if the scaling is non-proportional.
12) For reference, the X controls along the length of the vinyl and the Y controls along the width of the cutter.
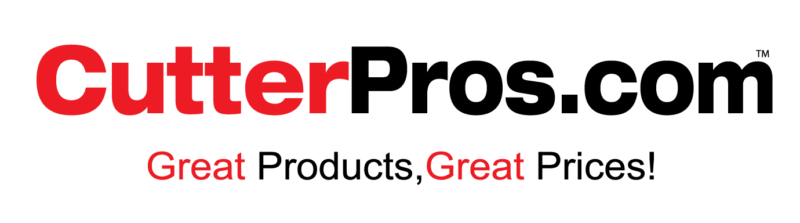

Leave a Comment
You must be logged in to post a comment.