1) You will receive a USB Dongle with Flexi Starter. Do not plug this into the computer until you have installed Flexi Starter first.
2) You will receive a disk that contains Flexi Starter. This disk will also have a long license code attached to it. Flexi Starter can also be downloaded from the CutterPros tech support page here in section H: http://www.cutterpros.com/downloads/
3) Insert the Flexi Starter disk and open it with Windows File Explorer.
- Navigate to the “Autorun” file and launch the Flexi installation.
- Flexi will take a long time to install, especially on older or slower computers.
- If you have mistakenly plugged the driver into a USB port please remove it.
- Welcome to the InstallShield Wizard for Flexi Starter (click Next)
- Accept License Agreement (Click Next)
- Accept default file location (Click Next)
- Accept default files to install (click Next)
- Accept default folder name (click Next)
- Installation proceeds and shows Setup Status screen… (wait for completion)
- The Setup Status will then show configuration of the installation… (wait for completion)
- Screen will show if the USB dongle is connected to the computer, please remove it now, so that the dongle driver can be installed. (remove the dongle if you plugged it in, select OK)
- Setup Status shows configuration screen and dongle driver installation… (wait for completion)
- Installation screen will disappear, your computer won’t show anything but installation is still completing in the background, please wait…. (wait for completion, this may take a little while)
- Eventually, the Install manager screen will pop up. Input your password into the password box. Your user number (6 digit code which should match with the 6 digit code on the side of your dongle) will display and the Product will populate. (Select Done)
- Install manager will allow you to install to desktop and to clear preferences. (select OK)
- Install manager will process… (wait for completion, do not press Done)
- When this is complete, a green installation bar on a white background will display (wait for completion)
- Eventually, the green bar will disappear, nothing will display on the computer, Flexi is finishing installation in the background. Please wait… (wait for completion, this may take a little while)
- Eventually, the install shield wizard will show a complete screen. You are done! Click Finish.
We recommend you restart your computer.
Plug in your dongle. The Safenet Drivers will install when they detect the dongle.
Run Flexi Starter.
Note, we have noticed that some Bluetooth drivers can interfere with the Safenet Dongle Driver. If your dongle is not recognized, disable your Bluetooth driver and try running Flexi again.
Note, we have noticed that some anti-virus programs and firewalls can interfere with Flexi and the install process. If this happens, please disable your virus protection and try again.
Note, we have noticed that sometimes, the dongle driver gets overwritten with Windows default drivers and Flexi cannot find the dongle. If this occurs, follow these steps to reinstall the Safenet Driver:
- Download the Safenet Sentinel Protection Installer driver file using link below (first selection):
- http://www.safenet-inc.com/support_and_downloads/Download_Drivers/Sentinel_Drivers/
- Remove the key from the computer
- Run installation file
- Plug the key back to the computer and start the software.
Note, in the event you need to reinstall Flexi, please go to Add / Remove programs and uninstall using this tool. Uninstall both Flexi Starter and the Safenet Driver from the Program list. Reboot after uninstall and when asked, click yes to delete / remove user settings.
When you go to cut something, Production Manager will open up. You will need to select your cutter. The communication port will be USB_Printer_# where # is a number. Usually it is 0 if you don’t have any other USB Printers on your system. If you have another USB Printer, the port may be USB_Printer_1 or perhaps another number. Usually, start with the highest numbered printer first. Send a test cut without a blade holder installed in the
carriage. If your cutter responds, you are connected. If your cutter doesn’t respond, change to another USB_Printer_# port number.
Finishing Up
With your software installed, and your cutter setup on its stand and connected to your computer, we highly recommend you call us at 888-828-8776 to schedule your training session. Training sessions take approximately 1 to 2 hours and can cover SignCut, Flexi, InkScape (text on path, offsets, vectorization), contour cutting and your cutter functionality. Training is free and included for the life of the cutter regardless of the
warranty or cutter purchased.
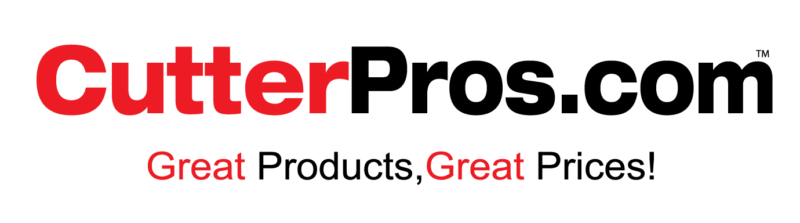
Leave a Comment
You must be logged in to post a comment.