The process of ARMS cutting is simple however, there are some important points that you will need to be aware of.
1) The first step is to create your contour outline with registration marks. The registration marks used by the ARMS Vinyl Cutter system are simple “L” shaped lines in the four corners. It is helpful if you can make these corner registration marks thicker than a normal line. Perhaps 1 mm (.040″) thick or so and they should be black or should be the color that maximizes the contrast relative to the color of the base media. These 8 lines in the corners should be 25 mm long which is .98425″ (not one inch). The length of these lines is important. If they are too long they will not be recognized by SignCut as registration markers and if they are too short there won’t be enough zone for automatically detecting them. 25 mm is just right. See picture below. In addition, the marks should be orthogonal with respect to each other and they should be directly in-line with one another and define the outer bounding box of the image. Make sure the registration mark lines are not offset with respect to one another.
2) SignCut will cut all the vector art in your image except for the 8 registration marker lines in the corners. Make sure your contour cut file contains only the 8 registration marks in the corners and the countour cut path. Non-vector art like JPEG artwork is OK as it will not be cut by SignCut but make sure to remove any other vector art you do not want cut as part of the contour.
3) Make sure you are using the latest version of SignCut. You will need SignCut version 1.96 to support the ARMS system. This version can be obtained by going to SignCut here, not by checking for updates through the SignCut Help menu:
http://www.signcutpro.com/download-signcut-productivity-pro/
4) Next, open your contour cut path with the 4 L shaped corner registration markers in SignCut. The image will open and appear vertical in the SignCut window. Keep in mind that vertical orientation in the SignCut screen is left to right on your cutter. If you wish to place your artwork in front to back orientation as you look at your cutter, you will need to rotate your image 90° in SignCut so the orientations match. Matching the orientation between your artwork in SignCut and the artwork on the cutter is very important.
5) Place a small test piece of vinyl in your cutter that is similar to the material you will be contour cutting. Set your force and speed on the cutter and press the test button which will cause the cutter to cut a triangle / square test pattern. Verify that you can weed the square and that your blade doesn’t penetrate the release liner.
6) Next, load your artwork into the vinyl cutter in the orientation you wish to cut at. Try to align your media with the cutter as best as possible. It may be useful to roll the media front to back a few times to check for rotational alignment. If the media is not well lined up with the cutter, lift the rollers, rotate your media slightly, lower the rollers and then roll the media front to back again to verify. Repeat as necessary.
7) Next, turn on the laser on the cutter and you will see the optic sensor laser on your image. Take the cutter offline and use the arrow keys to move the cutter head and the media so that the laser is in the center of the bottom right target. It should be in the center of the 25 x 25 mm square created by the lower right alignment mark line segments. It is important that you line up the laser with the center so that the automatic alignment algorithms find the first mark properly. SignCut expects this initial position so the first thing SignCut will do is look to the right and then look down to find these two first line segments. Place the laser where the X is marked in the image below. See picture.
8) In SignCut select the “Cutter” button at the top right corner, for your ARMS cutting system please select SAGA and the Cutter will be one of the following ARMS equipped cutters:
- 28″ -> SAGA-720IP, SAGA-720-IIP
- 53″ -> SAGA-1350IP, SAGA-1350IIP
- 68″ -> SAGA-1750IP, SAGA-1750IIP
The output device / port will be a USB port such as USB001. If you have multiple USB ports listed, start with the highest port number and if a connection is not established then try another port. When one of the Saga ARMS systems is selected as the cutter the Saga ARMS cut will become available under “Special cutting”.
9A) With your image open in SignCut and orientated correctly with how you have placed your graphics in your cutter, you can initiate the contour cut. To initiate the ARMS Contour cut, select “Special cutting” from the top menu bar and select the “Saga ARMS Contour cut” option. A dialog box will open which states that you should align the center of the bottom right corner image marker (SignCut refers to the bottom right marker as the ‘first’ marker of the four). Since we have already done this in step 5 above we are ready. As soon as you press the OK button, SignCut will begin the contour cut.
9B) TIP: If your image contains contour lines, 8 registration mark lines and artwork vector art, you will need to select the registration mark lines and the contour lines to send to the cutter before selecting the “Saga ARMS Contour cut”. The easiest way to do this is to make sure your contour lines and registration lines are either on the same layer or are on 2 layers that you can select on the right side-bar menu. Select the two layers by holding down the control key and selecting the layer for the contour path and for the registration marks. Next, select “Saga ARMS Contour cut” and only the contour path and the registration marks will be sent to the cutter. The next method for selecting the contour path and registration marks is to use the SignCut selection tools to select only the contour path and the registration marks.
10) The test file you see below was created in InkScape by drawing straight lines in the shape of an L and then resizing each L to 25mm x 25mm. It can be downloaded from CutterPros at the following link. (Right click on the link and select Save Target As… to save this to a file on your computer) For this test, you can use a plotter pen. Print the test file on a piece of paper, run the ARMS contour cut and the pen will trace out the rectangle and the word TEST.
http://support.cutterpros.com/downloads/ProCut-ARMS-By-Saga-ARMS-Test-InkScape-Laser-Mark.svg
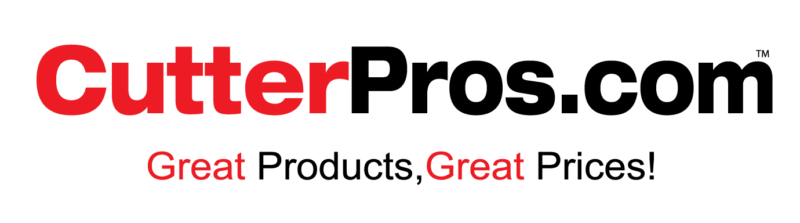
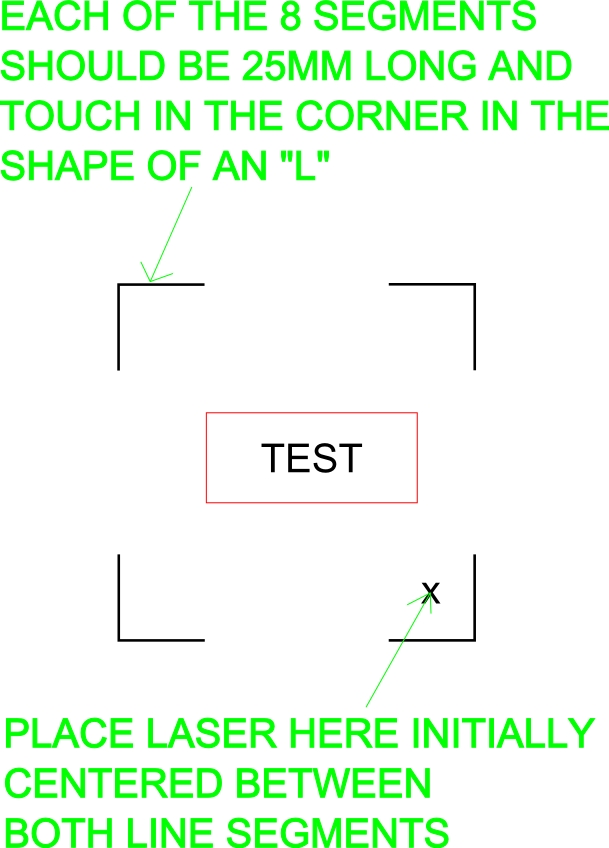
Leave a Comment
You must be logged in to post a comment.