I had the pleasure of assisting Dan today and yesterday as he was doing offsets in InkScape to create vinyl overlaid numbers for his racecar. When we went to cut out the numbers we ran into an issue with the cutter stopping in the middle of the numbers. As you read prior posts you may agree that my first suspect was a static discharge interference with his communication. Upon the second try however, we found that the cutter stopped again in the same place. If this issue was related to static dissipation then we would expect random problems and random places of where the vinyl cutter may stop. We found however, a consistent location of where the cutter stopped during cutting. Looking at his original artwork file we found some lines in the file that were not visible in Flexi. These lines were the same color as the background and were essentially invisible. After recreating the artwork in a new file we were able to cut the numbers as intended. The numbers were large, about 23″ high. (Cutting large artwork with a stopping during cutting issue always makes me suspect static interference with the communication.)
If you suspect that you may have a graphics issue please try this:
- Open your file in InkScape.
- Use CNTL+A to select all the graphics in the file. You can also go to Edit, Select All.
- Next, go to Object, Fill and Stroke… which will bring up the fill and stroke editor.
- On the first tab (Fill), click the X in the top left corner. This will turn off the fill of all the artwork so you can see your lines. You may notice a lot of your artwork has ‘dissappeared’. It has not disappeared. Simply, the fill has been turned off and the vector lines were clear or transparent which results in no visible objects.
- On the second tab, (Stroke paint) select the solid color (the box just to the right of the X).
- This will turn all your lines to a solid color.
- Now take a look at your artwork. If a line appears where it isn’t supposed to you may have a phantom line in your artwork that should likely be removed.
If your artwork was grouped, it may need to be ungrouped and exploded before you can do the above steps. To do this, select all, then go to Object, Ungroup. Then go to Path, Break Apart. Doing this will explode your graphics allowing you to get to the individual components.
Once you have done the above, it is likely that you will not want to save this file as we have just exploded everything. This method simply allows you to see everything in your file so you know if you have phantom or hidden lines in your graphic that may not belong. Close the file without saving to reopen your original graphics.
If you have any questions regarding this procedure please contact us at http://www.CutterPros.com
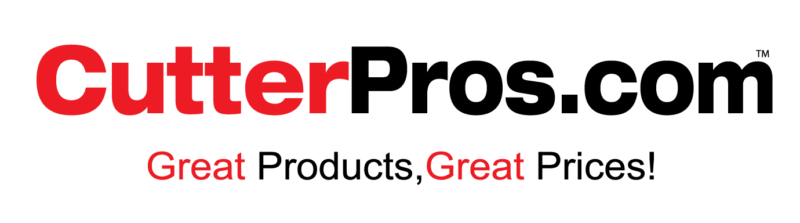
Leave a Comment
You must be logged in to post a comment.