The CR730 (24″) and CR1300 (48″) cutters are true USB 2.0 cutters. Setup with Windows is fairly straight forward but may require some driver installation from the user. These cutters do not work with Mac as drivers for Mac are currently unavailable.
Make sure your cutter is connected to a USB2.0 port. For reference, USB3.0 ports are colored blue. The best way to tell if your USB ports are 1.0, 2.0 or 3.0 is to consult the specifications on your hardware. Most of this documentation is online if you need to look it up.
First, check your computer to see if you have a 32 bit or a 64 bit Windows operating system. This is done in the Windows control panel using the System tool.
Go to Start
Go to Control Panel
Run the System program
Alternatively, go to Start, in the search box type System and the System program in the control panel should come up in the list. You can run it from there.
This program will list relevant information about your system configuration. On the line under System called System type: you will see if you have a 32 bit or a 64 bit operating system. Most newer computers these days are 64 bit operating systems.
The drivers for the cutter are on our support page here under section D: http://www.cutterpros.com/support
For 32 bit systems, you will need to download the drivers. The installation process is manual and is explained in tutorials available on the support page. See section D on the support page for XP/Vista/7 32 bit drivers and relevant installation instruction sheets for your particular system.
XP/Vista/7 32 bit driver: http://www.cutterpros.com/download/cr730-cr1300-32-bit-driver.zip
Windows XP Installation Instructions: http://www.cutterpros.com/download/cr730-cr1300-xp-32-bit-driver-installation.pdf
Windows Vista Installation Instructions: http://www.cutterpros.com/download/cr730-1300-vista-driver-installation.pdf
Windows 7 Installation Instructions: http://www.cutterpros.com/download/cr730-32-bit-windows-7-driver-install.pdf
For 64 bit systems, we have a self installing driver that we wrote ourselves. Prior to connecting the cutter, install the driver:
Windows 64 bit driver: http://www.cutterpros.com/download/cutterpros.msi
Windows 64 bit driver Installation Instructions: http://www.cutterpros.com/download/cr730-cr1300-vista-7-64-bit-driver-installation.pdf
In some rare instances, if the CutterPros driver does not show up to select for assignment then you may need to navigate to the driver saved on your computer and assign it directly. The file is stored here: C:\Program Files (x86)\CutterPros\Drivers\Cr730_1300
After you have installed the driver, plug the cutter into the computer and turn the cutter on.
Your cutter should connect to your computer and be available to select for cutting in sign cutting programs such as SignCut Pro, Flexi and others.
If your cutter did not connect, it is possible that Windows assigned the wrong driver to it automatically. We have seen many instances of the CR730/1300 cutters being mistaken as a “Bossa” device. To correct this, do the following:
Go to Start
Go to Control Panel
Run the Device Manager program
Here you will see a list of all the devices connected to your computer. Expand the Ports (COM & LPT) and the Universal Serial Bus controllers menu items.
With the cutter power on, disconnect the USB port from the computer and reconnect it. Keep an eye on the ports in device manager to see what disappears and what reappears.
If the Bossa port shows up, then your cutter was assigned a Bossa device driver. Similarly, it could show up as an Unknown Device, a Camera or another type of device.
Assuming that it shows up as a Bossa port, right click on the Bossa port (or the port that your cutter connected to).
Select Update Driver
Select Browse My Computer
Select Let me pick from a list of device drivers on my computer
You should now see a list of drivers that are compatible with the CR730/1300 cutter. The CutterPros Creation USB driver should be a selection. Assuming it is, select it and click next.
Complete the driver reassignment.
Note, if you do not see the CutterPros Creation USB driver in this list it is possible that it may need reinstalled. We have seen on some recent Windows updates that the driver may no longer show up in the list. If it is not there, go to Add / Remove Programs (or Programs and Features depending on your Windows version). Find the CutterPros driver and remove it. Then, start the process again above with reinstalling the driver.
At this point it is usually a good idea to turn off the cutter and restart the computer.
You should also reset the cutter. The CR series cutters are reset by pressing the two red limit switches for the carriage simultaneously. The red limit switches for the carriage are located to the right and left of the path of travel of the carriage. These are the buttons that the carriage will bump into if you try to send a cut to the cutter that is wider than the cutter can cut. If the carriage touches a red limit switch it will disconnect the cutter from the computer and put it in an offline state. Pressing these two limit switches at the same time will reset the cutter.
After the restart, go back into device manager and make sure your cutter is connected as a cutter device and not a Bossa device or some other unknown port.
You should now be connected to your cutter.
Please consider also watching these videos on cutter setup:
How to install a cutting strip for a Creation CR series Cutter
How to install the drivers for the CR631 CR730 CR1201 CR1300 Cutter High Resolution
How to install the drivers for the CR631 CR730 CR1201 CR1300 Cutter Lower Resolution
CR630 CR631 CR730 CR1200 CR1201 CR1300 Cutter Hardware Setup
Cutting Window Tint With A CR Series Vinyl Cutter
Maintenance on a CR Series Vinyl Cutter
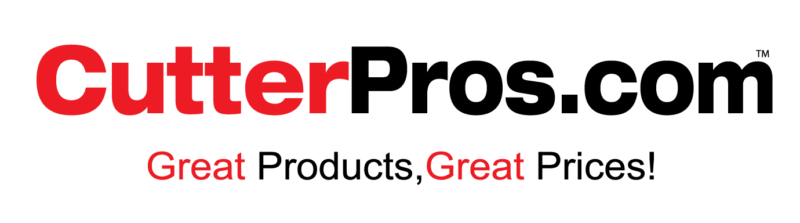
Leave a Comment
You must be logged in to post a comment.